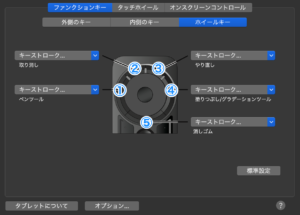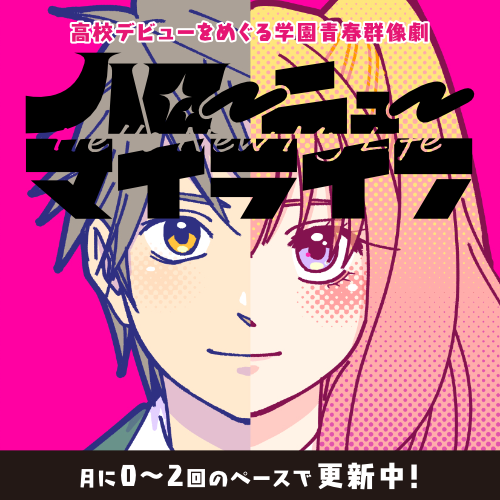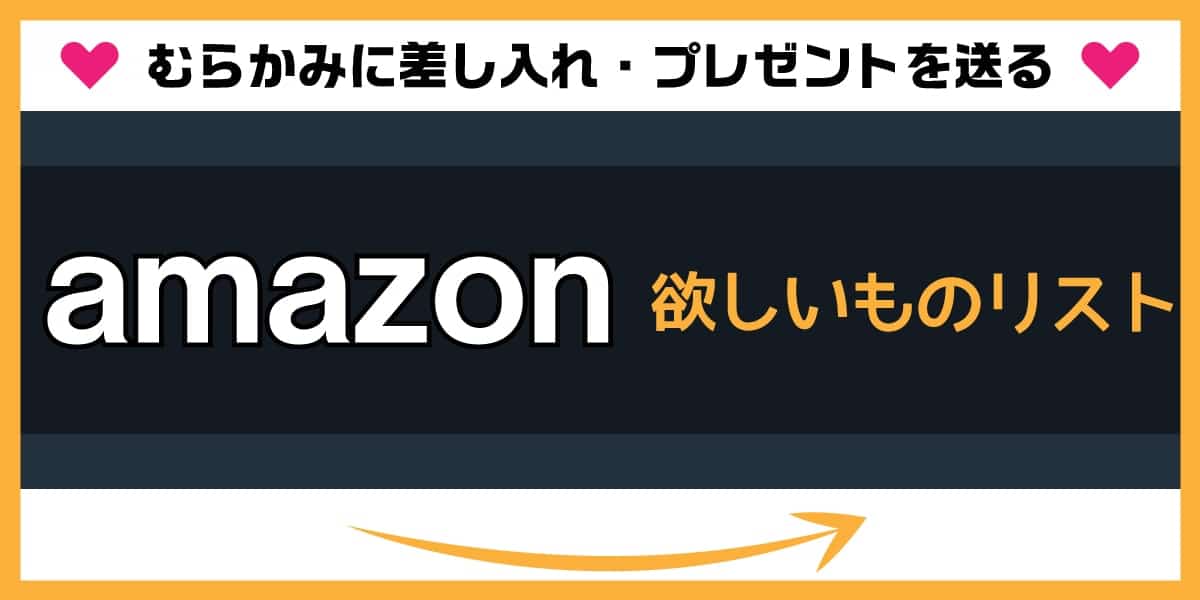Wacomの片手デバイス『ExpressKey Remote』の設定をカスタマイズしてみた
タイトルの通り、Wacomから出ている片手デバイス『EK Remote』をカスタマイズしてみました。
個人的にはこの記事で触れているEKRemoteよりもオススメな片手デバイスであるTourBoxについての記事も書いたのでそちらも合わせてご覧ください。
スポンサードリンク
記事目次
スポンサードリンク
どうでもいい前置き
デジタルイラスト/漫画制作者の心のお友達、片手デバイス。
色々な会社から色々な片手デバイスが出ていますが、わたしが使用しているのは…そう!
LogicoolのトライアスロンマウスM720!!!
わたし自身左利きなのですが、左手にペン、右手にマウスで作業していました。
LogicoolのM720はとにかくボタンがたくさんあり、アプリケーションごとに各ボタンにショートカットを割り当てることができます。便利。
ネットサーフィンはもちろん、クリスタでお絵描きするのにもかなり重宝しています。
…が。
基本的にはやはりマウスとして使っているので、片手デバイスらしい片手デバイスが欲しい…。
痒い所に手が届くような。。
一昨年くらいまでセルシスが出していたTAB-MATE CONTROLLER(有線で使う旧版)を使用していたのですが、新しいmacOSと相性が悪い&無線版が出るということでサポートが終了しちゃったんですよね。
結構愛用していたのですが残念ながら使えなくなってしまいました…。
で、新しい無線版のTABMATEを買いたかったのですが『夏に発売予定!』と言っていたかと思えばどんどん延期になってしまい、わたしが英国に引っ越してから発売することになってしまいました。
ので、買☆え☆な☆いwwwめちゃくちゃ欲しかったのにちくしょう!!!wwwww
んで、しばらくはLogicoolのマウスをお供に絵を描いていたのですが、実はわたしはすでに片手デバイスを持っていたということに気づいた…!
それは
ExpressKey Remote!!!!!
Wacomが出している片手デバイスです。
いや去年の春にCintiq Pro 24を購入したところ付いてきたのですがあまり使ってなかったんですよね。
アンドゥ・リドゥくらいは時々使っていたのですが、マウスでやったりペンで画面上の戻る・進むボタンを直接タッチすることが多かった。
ExpressKey Remote(以下EK Remote)、使ってる人がそんなに多いわけではないらしく、ネットでカスタマイズの情報を探してみてもあまり見当たりません。評価もあまりよろしくない印象…。
実際デフォルトの設定のまま使ってみたりもしましたがしっくりきませんでした。これ使うならマウスでいいかな、みたいな。
でもやっぱり出来るだけ絵はストレスフリーで描きたいので、前置きが長くなりましたが(やっっっと)設定いじってみることにしました。
スポンサードリンク
EK Remoteの見た目とか
フラットなデザインです。黒くておしゃれ。ほんのりずっしり感。
ボタンは上の丸いところに6個、下に12個、そしてタッチホイールと電源ボタン。電源ボタンとタッチホイールの真ん中のボタン以外に設定を割り当てることができます(タッチホイールの真ん中ボタンはタッチホイールの動作を切り替えるのに使用するボタン)。
本体に磁石が入っているようで、Cintiq Pro 24/32のふちにくっつけられるようになっています。これが地味に便利で好きなポイント。
無くさないしね🤪(すぐ物なくす人)
わたしは左利きなので、だいたい画面の右側のふちにつけてます。
ワイヤレスなので手で持って作業するもよし、Cintiq Proのでかいのを使っている方は画面のふちにはりつけたまま使うもよしです。
手で持って使う場合、下のボタンに指が届きにくいかな〜というのが個人的な感想。あまり頻繁に使わない機能を設定しておくといいかも。
電源はスライド式となっています(写真1枚目)。
EK Remoteの下にあります。ボタンをどれか押せば勝手に電源が入る…とかだと嬉しいのですが残念ながらそんな機能はありません😭
しばらく使っていないと(体感15分ほど)勝手に電源が落ちます。1枚のイラストや漫画描くのに何度も電源入れなおさないといけないのがちょっとなぁ…という感じですね。。
充電はMicro USB(写真2枚目)。
電池の持ちは結構いいと思います🔋
どれくらい使えるかはちょっと見てないのですが、しばらく放置してても使いたいとき使える感じですね。
使わないでしばらく放置するのであればそのタイミングで充電しておくのが安心です。
一度パソコンと接続してしまえばワイヤレスで使えるのもポイントです。
スポンサードリンク
各種ボタンの設定
アプリケーションごとに設定できるようです。
基本的にわたしはクリスタことCLIP STUDIOでしか使う予定がないので、それをベースに設定の説明をしていきたいと思います。
外側のキー
デフォルトではちょっとよくわからない設定が入ってます。しばらく使わなかった理由がこれ😇
クリスタ以外で使うとき便利だったのかなぁ…?ちょっとよくわからないので設定すっ飛ばします。
わたしは以下のような設定にしてみました。
ほとんどがショートカットキーの登録になりますので、プルダウンから キーボード>キーストローク を選択してください。
自分の好きな表示名も設定できます。
※ちなみに当方MacユーザーなのでMacのショートカットになります。
Winユーザーの方はCommand ⇒ Ctrlにしてみてください。
内側のキー
| ①ブラシサイズを上げる | ] (ブラシサイズを上げるショートカット) |
|---|---|
| ②ハンドツール | スペースキー (押しっぱなしにするとハンドツールとなり、キャンバスを動かすことができます) |
| ③左右反転 | 利き手によって描きやすい線の流れや向きとかがあるのでわたしは重宝しているツールです。 クリスタのツールバーにある 表示>回転・反転>左右反転 を設定。 ナビゲーターウィンドウを出している方はそこでも左右反転できるのですがいちいちカーソル持っていくのがめんどいのでEK Remoteに設定してみました。 デフォルトだとショートカットは登録されていないのでクリスタ側で任意のショートカットを登録してから設定してください。 わたしは安易に S としてます。 |
| ④ブラシサイズを下げる | [ (ブラシサイズを下げるショートカット) |
ホイールキー
ホイールの外側にあるボタンの設定です。
ボタンは5つ。
位置的に最も触れやすいところにあるので、よく使う機能を重点的におくと良いかもしれません。
| ①ペンツール | P (ペンツールのショートカット) ペンツールは最も使うツールなので手元に置いておきたいショートカットの一つ。 連打するとあまり使わない鉛筆ツールと順番に切り替わってしまうので、うまく設定すると良いかもしれません。 |
|---|---|
| ②取り消し | Command + Z (取り消しツールのショートカットキー) デフォルト設定。リアル(アナログ)でも実在してほしいショートカットNo.1!!! |
| ③やり直し | Shift + Command + Z (やり直しツールのショートカットキー) …デフォルトの設定なのでそのままなのですが、多分 Command + Y でもOK。 |
| ④塗りつぶし/グラデーションツール | G (塗りつぶし/グラデーションツールのショートカットキー) ぽっぷこんずなどのカラーイラストを描く時はかなり重宝する機能なのでよく使うホイールキーに入れてみました。 連打することにより塗りつぶしとグラデーションツールが切り替わりますが、あまり使わない等高線塗りツールにも切り替わってしまうので注意。 |
| ⑤消しゴム | E (消しゴムツールのショートカットキー) ペンタブのペンをひっくり返せば消しゴムツールになるのですが、お尻が太くあまり使わないためこっち(EK Remote)に追加。 デフォルトでは新規レイヤー追加が入っているので、それをそのまま使ってもいいかもしれません。 |
タッチホイール
操作部位はホイールの部分です。
クルクル回して(物理的には回らないので指を滑らせる感じ)使います。
主にキャンバスの拡大縮小や回転に使います。
真ん中にある④のボタンでツールを切り替える形になっています。
| ①オートスクロール/ズーム | キャンバスを拡大・縮小することができます。 |
|---|---|
| ②回転 | キャンバスを回転させることができます。 |
| ③(無効) | わたしは使用していません。 デフォルトではブラシサイズの変更機能が入っていましたが、ボタンでカチカチ変更する方が好きだったため『内側のキー』似て設定しました。 |
| ④ツール切り替えボタン | タッチホイールの機能を切り替えるボタンです。 ①②③①②③…と切り替わり、今どの機能が選択されているかは該当箇所のランプが点灯します。 わたしの設定の場合、①オートスクロール/ズーム と ②回転 ツールのみを切り替えたいのですが機能を割り当てていない③にまで順番が回ってきてしまいます。 この辺なんとかなんないのかな…ということでタッチホイールはあまり使わず画面上のナビゲーター使ってしまうことが多いです。 機能を割り当てていない状態(わたしの例でいうと③の状態)でホイールを回すと『ポン!ポポポポポポポポポポ!!!』という警告音がなります。非常に鬱陶しい。 |
実際に使ってみた感想
まだ漫画制作には生かせておらず、LINEスタンプ制作の時に使ってみたりしたのですが…少し慣れが必要ですね。
まず『どのボタンに何のツールを設定したか』を自分で覚えないと話になりません😂www
使っていくうちに慣れていくのかな…慣れれば『画面上でペンを動かして目的のツールをタッチして…』という作業をなくすことができるので良い機材だとは思うのですが。。
個人的にはもう少しボタンがあってもいいかなとか、長押しした場合〜とかのサブツール割り当てができたらもっといいのになとは思いました。
他の片手デバイスと比べるとお値段もはるのでね。
わたしはCintiq Pro 24を買ったらオマケでついてきたから使おうと思えましたが(と言いつつしばらく使ってなかったけど)、購入してまで使いたいかと聞かれると正直なところなんとも言えない。
使い慣れてからまた評価が変わるかもしれませんが、他の片手デバイスで慣れている人や値段的なことを考えると『安くてもっと使い勝手の良いものがある』のは否めません。
ただ、見た目がなんかカッコいいのとワイヤレスで使えるという点、そして何より液タブの縁につけられる点は個人的に嬉しいポイントなので、これから愛用していきたいなと思います😇
2025年8月31日追記:現在はほぼ使ってません。
スポンサードリンク
2025年8月31日追記:個人的にはTourBoxの方がおすすめだよ・・・
個人的にEKRemoteよりおすすめな片手デバイスTourboxシリーズについてのレビュー&おすすめ設定記事をまとめましたので合わせてご覧いただけますと幸いです。
お値段はこちらの方が倍近く高くなりますが、片手デバイスの至高と言っても過言ではないくらい使い勝手の良いものです。
めちゃくちゃおすすめ・・・!
とはいえEKRemoteにはEKRemoteの良いところがあるかとは思いますので、比較のためにもぜひご一読いただけると嬉しいです。